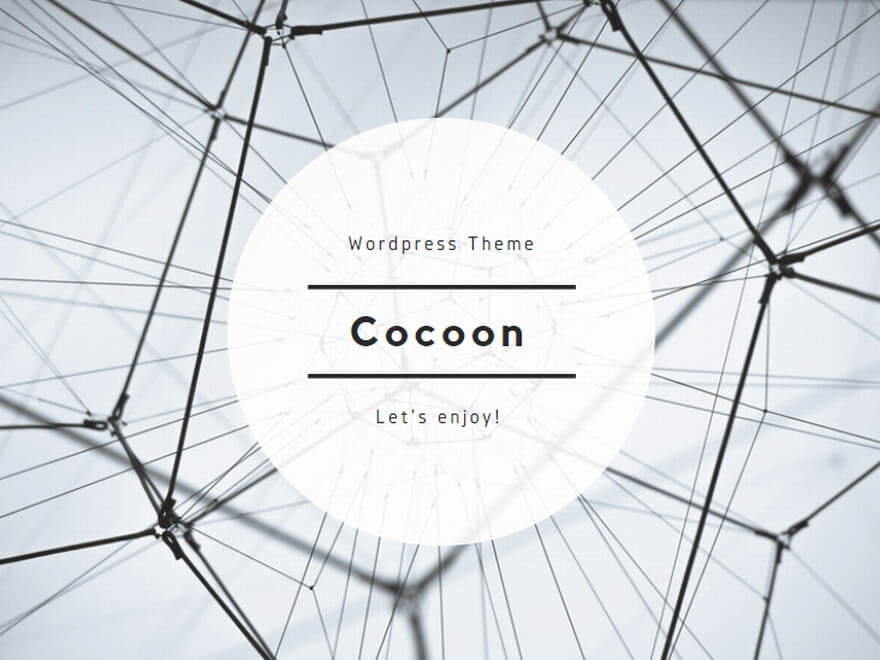編集者: 石橋 東雅日付: 2017.11.21
更新: 2022.01.21
スマホで撮った動画は再生時間が短いですが、サイズが大きいタイプも珍しくありません。そのため、数多くの動画がスマホに溜まっているなら、スマホの動作が遅くなり、容量も不足になりやすいのです。そのため、余計な動画をバックアップして保存することがおすすめです。これで、携帯の容量の空きを出せるし、動画の紛失も防止できます。
スマホの動画ファイルをPCに定期的にバックアップしたい場合、直接Androidスマホの動画を取り出してPCに移すればいいです。そして、「Androidデータバックアップ・復元」というソフトでPCの動画バックアップを取ることもおすすめです。本ソフトを通じて、動画だけPCにバックアップすることが可能で、バックアップの中身を確認してから、中身の動画ファイルだけ取り戻すこともできます。
PC以外のところに動画をバックアップしたい場合、Androidスマホ端末に取り付けるSDカード、またはGoogleの提供しているGoogle Photoサービスで動画のバックアップを取っても役に立ちます。本記事は前に述べた四つの方法で動画ファイルをバックアップする方法を一々紹介します。
ステップ1 「Androidデータバックアップ・復元」のダウンロードまずは「Androidデータバックアップ・復元」をPCにダウンロードしてインストールしてください。そして、ソフトを開いた後、メニュー中の「Androidデータバックアップ・復元」をクリックし、「Androidデータバックアップ」を選択します。

ステップ2 AndroidスマホとPCの接続USBケーブルでAndroidスマホをPCと接続してください。携帯が接続されたら、画面中はバックアップデータファイルの選択画面になります。

ステップ3 バックアップのデータを選択 次にはバックアップのデータを選択します。動画をバックアップする場合は「ビデオ」を選択してください。データを選び、そして右下の「開始」をクリックすれば、Androidデータのバックアップが実行します。バックアップのかかる時間はバックアップファイルの量により異ります。特に、バックアップしている途中にはデバイスとPCの接続を解除しないでください。

ステップ4 バックアップ完成!バックアップが完成したら、その中身の動画ファイルを確認できます。それに、「Androidデータバックアップ」機能でバックアップした動画は「Androidデータバックアップ・復元」の復元機能でAndroidスマホに復元できます。

Androidスマホから動画ファイルをPCに直接保存する方法
Android携帯の動画は直接パソコンに送ってバックアップすることが可能です。
1.USBケーブルでPCとAndroidスマホを接続してから、表示されたUSB使用画面によって、「メディアファイルを転送」または「画像を転送」を選択します。
2.パソコンの「マイコンピュータ」を開き、携帯の機種(Xperia Z4やGalaxy A5など)を開きます。
3.動画の基準ではDCIMなどのフォルダに保存していますので、その中から自分のバックアップしたいビデオを見つけて、パソコンの保存先にコピーやドロップの方式で移行します。
注意:USBケーブルでスマホをPCと接続してデータを転送したい場合、「設定」の「開発者向けオプション」の「USBデバッグ」はオンにする必要があります。

そして、スマホのファイルマネージャーアプリ、またはパソコンのスマホ管理ソフトを通じては、動画ファイルをスマホの本体ストレージからスマホに挿したSDカードに保存してバックアップできます。本記事はアプリ「File Commander」でスマホ本体からSDカードにデータを移行してバックアップしてみることはおすすめです。
1.「File Commander」をスマホにダウンロードしてインストールします。
2.「File Commander」を開いて、「システムメモリ」を開いて、ファイルの中からバックアップしたい動画ファイルを探します。
3.見つけた後、動画ファイルの右側のボタンを押してから、「切り取って」(または「コピー」)を選びます。
4.「外部SDカード」をタップして、自分の決めた保存先を開いてから、上部の「貼り付け」をタップして、動画ファイルをこのところにバックアップします。

有名なGoogle PhotoはGoogleの提供している写真や動画向けのオンラインストレージサービスです。Googleユーザーは自分の携帯の中の写真や動画などをインターネット環境でGoogle Photoにアップロードすることでバックアップできます。もちろん、同じGoogleサービスのGoogle Driveも写真や動画のバックアップに対応しています!
1.Google Photoアプリをスマホにインストールして、Googleアカウントでログインします。
2.「≡」をタップして、「設定」に入って、「バックアップと同期」を選びます。
3.「バックアップと同期」を選択してから、「バックアップ」をオンにすれば、Android携帯の写真・動画などが自動的にGoogle Photoにバックアップされます。

バックアップを二つ以上作るのは鉄則!
定期的にバックアップを取ることではなく、バックアップを二つ以上作成する習慣も身につけてください。インターネットのクラウドサービス、手持ちに便利なSDカード、そしてPCのスマホバックアップソフト、動画のバックアップ手段は多種多様です。