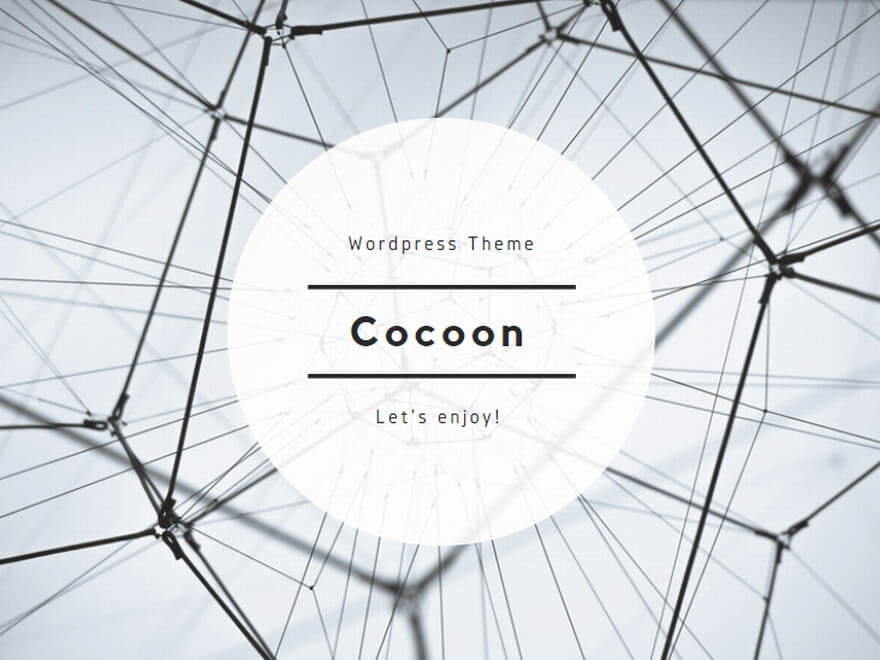編集者: 石橋 東雅日付: 2017.12.19
更新: 2022.01.21
「メモ」アプリは、iOSの初期搭載アプリの中でもあまり目立つアプリとは言えませんが、平日の思いつきを記録する、またはもらった情報を整理することに便利なアプリです。写文字だけではなく、写真またはビデオを撮った後メモに入れたり、直接フォトライブラリから写真を追加したり、自分で素敵なスケッチを描いたりすることも可能です。iOS11で、「メモ」アプリも進化して、文書スキャンとリスト作成の機能を持つようになりました。
でも、シンプルなメモですから、iPhoneの不具合で紛失するリスクがあります。大切な情報や重要な思い出を「メモ」に書き留めたら、iTunesやiCloudでiPhoneのメモを定期的にバックアップするほうが賢明です。もしiTunesやiCloudでiPhoneのデータを丸ごとにバックアップしたくない、メモだけバックアップしたい場合、専門的なバックアップツール「iOSデータバックアップ・復元」を利用することをおすすめします。では、これから皆様に三つのiPhoneメモバックアップ方法を説明します。
本ソフトはメモのみバックアップすることが可能です。そして、バックアップの中のメモをプレビューしてから、メモの一部を選定して復元することにも対応します。少量のメモだけバックアップしたい場合には本方法をおすすめします。
ステップ1 「iOSデータバックアップ・復元」をPCにダウンロードする
まずは本ソフトをPCにダウンロードしましょう。インストールしたソフトを起動してから、その中の「iOSデータバックアップ・復元」を選んで、「iOSデータバックアップ・復元」を選択します。

ステップ2 iPhoneをPCに接続する次には、iPhoneやiPadなどのiOSデバイスをパソコンにUSBケーブルで接続します。

ステップ3 バックアップモードを選ぶiPhoneが認識された後、モード選択画面に入ります。標準バックアップまたは暗号化バックアップを選択してから、「スタート」をクリックして、バックアップを始めましょう。

ステップ4 バックアップファイルのタイプの選択次には、バックアップされるデータの種類を選択します。表示されたファイルを全部バックアップすることもできますが、メモだけバックアップしたいなら、「メモ&添付ファイル」を選択しましょう。

ステップ5 保存先を選択するメモにチェックを入れた後、「次へ」をクリックして、バックアップの保存先を選びます。最後に、「バックアップ」をクリックしたらiPhoneメモのバックアップが始まります。

要注意:iPhoneのデータがバックアップされている間には、iOSデバイスとPCの接続を切断しないでください。バックアップする間に、右下の「停止」を押せば「バックアッププロセスを中止しますか」と表示され、「はい」を押せばバックアップの作成プロセスがキャンセルされ、前のバックアップファイル選択する画面に戻ります。
ステップ6 メモバックアップの完成と確認バックアップが終わったら、完成画面でバックアップの名前、バックアップのサイズなどの詳細をチェックできます。最後の画面には、「もうバックアップ」と「iOSデータ復元」を選択できます。

「もっとバックアップ」を選択すればステップ3のバックアップモード選択画面に戻ります。本ソフトは複数のバックアップの保存に対応し、旧バックアップは新バックアップに上書きされません。複数のバックアップを作成したい時は安心してください。

「iOSデータ復元」を選択すれば、既存したバックアップの選択画面に入ります。
メモをバックアップから復元したい場合、バックアップの詳細情報でバックアップファイルを選び、そして下部の「バックアップをチェック」を押して、バックアップの中身をプレビューします。復元したいメモを指定してから復元します。

iTunesをPCにダウンロードしたらiPhoneのデータをiTunesでPCに保存できます。メモだけではなくほかのiPhoneデータもバックアップされます。
1.iPhoneをPCと接続、そしてiTunesを起動します。
2.iTunesがiPhoneを認識したら左上にiPhoneマークが表示されます。それを押してiPhoneの詳細を確認します。
3.左側のリストから「概要」を選び、そして「バックアップ」の「今すぐバックアップ」をクリックしてバックアップを作成します。

iPhoneのデータはiCloudで自動・手動でバックアップ可能です。バックアップする前には、iPhoneでiCloudにログインして、「バックアップ」を設定しましょう。こちらでは手動でiCloudで今すぐバックアップを作成する方法を紹介します。「バックアップ」の中で自動バックアップデータの選択が可能です。メモを自動バックアップしたい場合、「メモ」をオンにしてください。
1.iPhoneの「設定」アプリを開き、「iCloud」を選び、Apple IDとパスワードでiCloudにログインします。
2.「iCloud」の「バックアップ」サービスを選択します。
3.ストレージ容量を確認してから、下部の「今すぐバックアップを作成」を選んでバックアップします。

iTunesやiCloudからメモだけ取り出すことも可能
iTunesやiCloudの中には、既にメモが保存している場合、そのメモを取り出したいですが、ほかのデータを取り出したくないこともあるでしょう。また、今iPhoneのメモが消えた場合、iTunesやiCloudにはそのメモがバックアップされているかどうか確認したい方もいます。
「iPhoneデータ復元」は、iTunesやiCloudにバックアップしたメモをプレビューしてから復元することに対応します。直接iPhoneからメモを復元することも可能ですので、消えたメモを取り戻したい場合、本ソフトを試用してみましょう。