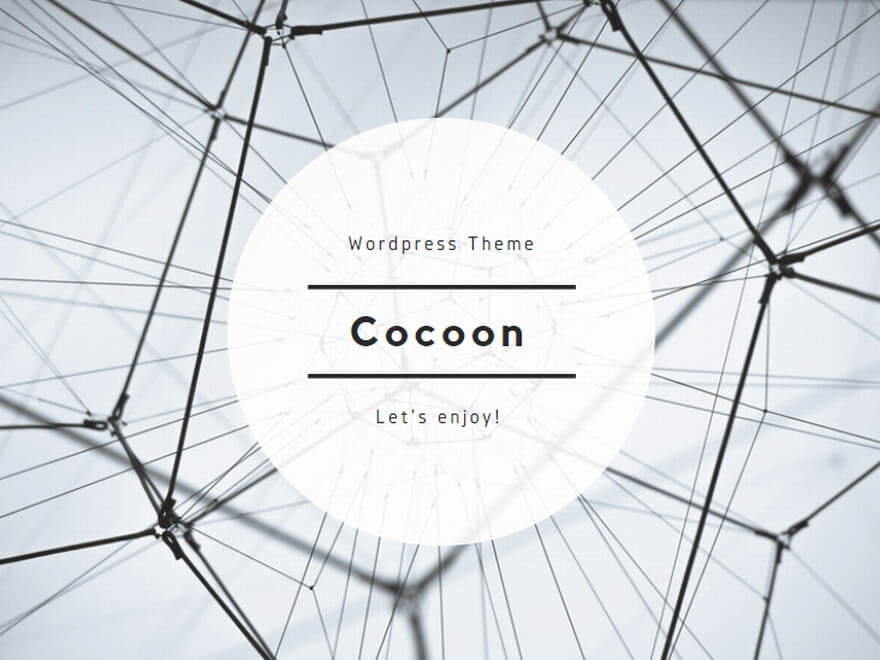編集者: 橋本 学日付: 2018.06.14
更新: 2022.01.21
iPhoneの使用時間が増えるとともに、ストレージの空き領域も段々少なくなります。それは保存された動画等のデータがどんどん増えるからです。もしそうなるには嫌だったら、定時的にサイズ大きい動画ファイルをパソコンにバックアップするのがおすすめです。
iPhoneの動画等のデータをバックアップすれば、新型のiPhoneに乗り換えたい、或いは新しいiOSシステムにアップデートする時、データの紛失を防ぐことができます。ちなみにもしアップデートエラーなどのせいでiPhoneが文鎮化されてもiPhoneのシステムを修復することができます。iPhoneを修復した後、バックアップされたデータをiPhoneに戻せばいいです。
まずご紹介するのはApple公式のiTunesでiPhoneをバックアップする方法です。パソコンでインストールされたiTunesを起動して、LightingケーブルでiPhoneをパソコンと繋がってください。iPhoneが認識されたあと、iTunesのメイン画面で小さなiPhoneアイコンが現れます。それをクリックして、デバイスの詳しいで「今すぐバックアップ」ボタンを押したら、iPhone動画を含めて全てのデータを一括バックアップができます。

iTunesでのバックアップは手順簡単ですが、一括してバックアップしかできないので時間も掛かります。単純にiPhoneの動画のみバックアップしたいならば、下記の方法を試してみましょう。
「iOSデータバックアップ・復元」はiPhoneやiPadなどiOSデバイス向けのバックアップ専門なソフトです。一部のデータを選んでバックアップすることや、バックアップにパスワードを掛けることもできます。これからは「iOSデータバックアップ・復元」でバックアップする方法の案内です。
1、「iOSデータバックアップ・復元」でiPhoneの動画をバックアップするにはまず「iOSデータバックアップ・復元」をパソコンへダウンロード・インストールしてください。インストールされたソフトを起動したら、以下のメイン画面が見えます。「iOSデータバックアップ」で進みます。

2、そして、動画を保存しているiPhoneをLightingケーブルによってパソコンへ接続します。ソフトでiPhoneを検出したらバックアップモードを選べます。そして「スタート」ボタンでバックアップを押すとバックアップが始まります。

3、最後にバックアップデータの種類を選びます。iPhoneの動画をバックアップするには「メディア」欄の「写真」と「APPビデオ」を選択してください。選択が済んだら「次へ」をクリックして、バックアップの保存先を選択します。iTunesと違って、「iOSデータバックアップ・復元」で作成したiPhoneバックアップファイルはCドライブ以外の位置でも保存できます。次には「バックアップ」でバックアップを始めます。

上記の手順通りに操作すれば、誰でも簡単にiPhoneの動画をパソコンでバックアップすることができます。バックアップが完了後、ソフトでバックアップされた動画ファイルをチェックすることもできます。