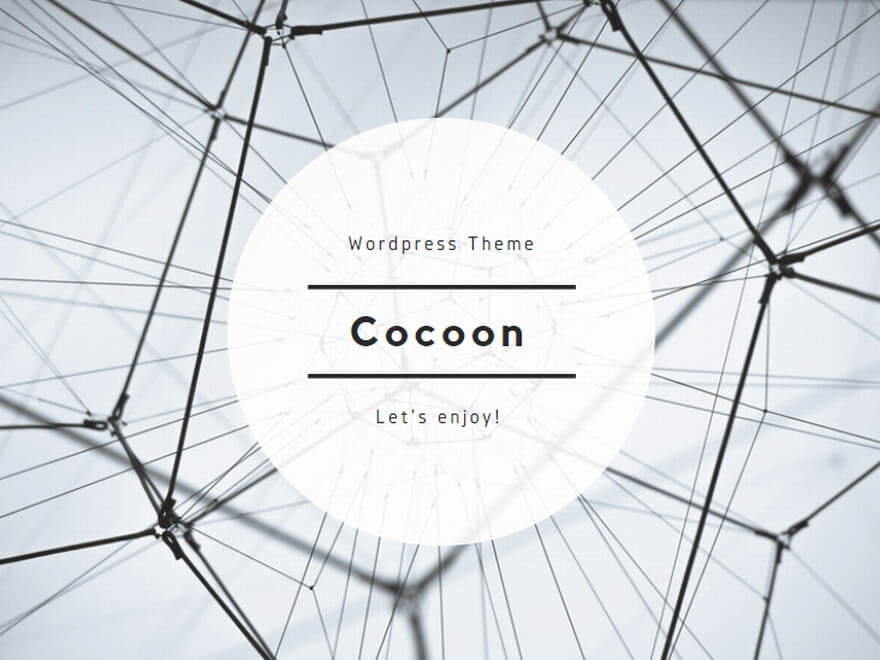編集者: 原田 かすみ日付: 2015.08.07
更新: 2022.01.21
最近、「自分の好きな音楽を着信音に設定することができますか」というような質問がよくiPhone のユーザーから聞きました。だから、ここでiPhone6の着信音を設定する方法を紹介したいのです。もちろん、他のiPhoneも同じ操作で設定できます。
iPhone6には用意されている着信音を変更するには
1、「設定」の画面を開き、「サウンド」を押します。

2、続いて「着信音」をタップしてください。そうするとiPhone6にはあらかじめ用意されている音声が見えます。お気になりの着信音を選択し、変更してください。また、着信音を設定するほか、メッセージ、メールなどの通知音を設定することもできます。

自分の好きな音楽を設定する方法iTunesを使えば、iPhone6の着信音を自由に設定できます。さっそく手順に従って好きな歌を着信音にしてみましょう。1、パソコンでiTunesを開き、着信音に設定したい音楽を選択してプレイリストにファイルを追加します。

2、着信音に設定したい曲を右クリックして、「プロパティ」を選択します。

出てくるダイアログボックスで「オプション」をクリックすると、「開始時間」と「停止時間」の設定画面が表示されます。その曲のどこからどこまでを指定した後、「OK」をクリックしてください。ご注意:着信音の長さは40秒を超えないでください。

3、プレイリストに戻り、着信音に設定したい曲を右クリックで、「AACバージョンを作成」を選択します。すると、曲のAACバーションへの作成が始まります。

4、作成が終わると、曲が二つになります。ただ曲の長さが異なっています。時間指定したファイルの拡張子が「.m4a」となっているはずです。

iPhone着信音のファイル形式は「.m4r」であるため、「.m4a」を「.m4r」に変更する必要があります。時間指定したファイルをデスクトップにコピーして、拡張子の「.m4a」を「.m4r」に変更してください。

5、iTunesのメイン画面に戻り、「・・・」のボタンをクリックし、「着信音」を選択します。

6、「ファイルをライブラリに追加」をクリックして、拡張子を変更したデスクトップにある曲を「着信音」タグに追加します。

こうしたら、曲が着信音として登録されます。

7、USBケーブルでiPhoneをパソコンにつないでから、その曲を選択し、iPhoneに同期してください。転送が完了したら、iPhoneの「設定」›「サウンド」›「着信音」という順番で設定してください。これで、その曲を着信音に指定することができます。
実は、iPhoneの 着信音を設定することは難しいことではありません。手順に沿って、自分で試してみてください。