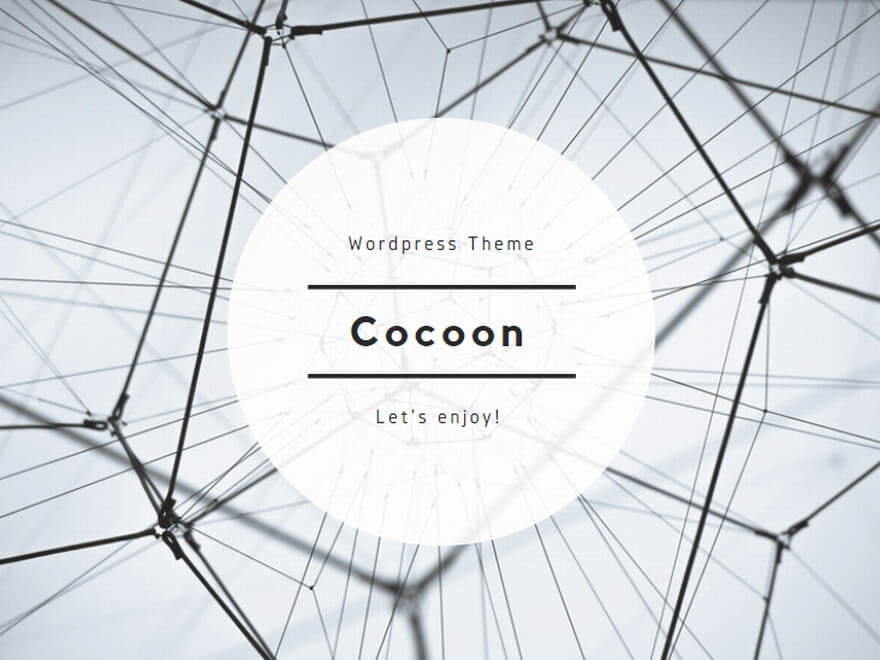編集者: 石橋 東雅日付: 2017.03.02
更新: 2022.01.21
LINEで友だちとトークする時、絵文字やスタンプを使うことが多いです。しかし、写真を使って、同じ感覚でやりとりができることは知っていますか?外出する時、いい景色や美味し食べ物の写真を撮って、友だちに見せたいなら、LINEの写真を送る機能を使いましょう。トークのメッセージで伝わらないことは写真を使ったら、簡単に伝わります。この記事で写真を送る方法を解説しますので、ぜひ活用してください。
一、スマホのアルバムに保存している画像を送る
まず、スマホのアルバムに保存されている画像をLINEのトーク機能で送る方法を紹介します。トーク画面の左下で、「+」アイコンをタップします。

追加機能のメニューが表示されますので、「写真の選択」をタップします。

スマホのアルバムが表示されます。アルバムから送りたい画像を選びましょう。

一枚の画像を送信する場合、画像をタップすれば、送信画面が表示されます。左下のアイコンをタップすれば、画像をフィルターなどで編集でき、画像の方向や表示範囲を調整することができます。「送信」ボタンをタップすれば、画像が送信されます。

複数の画像を送信する場合、画像を一括で送信することができます。画像右上の「〇」をタップして、画像を選択します。左下の「オリジナル画質」をタップすれば、もっといい画質で送信することができます。その分、画像のデータも大きくなりますので、注意してください。

「送信」ボタンをタップすれば、画像を一括で送信します。送信した画像のサムネイルがトーク画面で表示されます。これをタップすれば、大きな画像を見られます。

二、写真を撮影して送信する方法
LINEで写真を撮って、そのままトークで送ることも可能です。食べている料理を相手に見せたいときやトーク中、いい景色を見かけたとき、すぐ写真を撮れますので、役に立ちます。
まずは上記と同じく、トーク画面左下の「+」をタップします。

表示された機能一覧メニューから、「写真撮影」を選択します。すると、撮影画面が表示されます。

撮った写真を確認し、よろしければ右上の「√」をタップします。左上の「×」をタップしたら写真を撮りなおします。

写真を確認する画面で、「クリア」や「ヴィンテージ」などのフィルターで写真を編集することができ、写真のサイズと方向を調整することもできます。「送信」ボタンをタップし、写真を送信します。

これで送信が完了します。送信した写真がトーク画面で表示されます。

以上はLINEで画像を友だちに送信する方法です。コミュニケーションがもっと便利になりますので、友だちとトークする時は試しましょう。