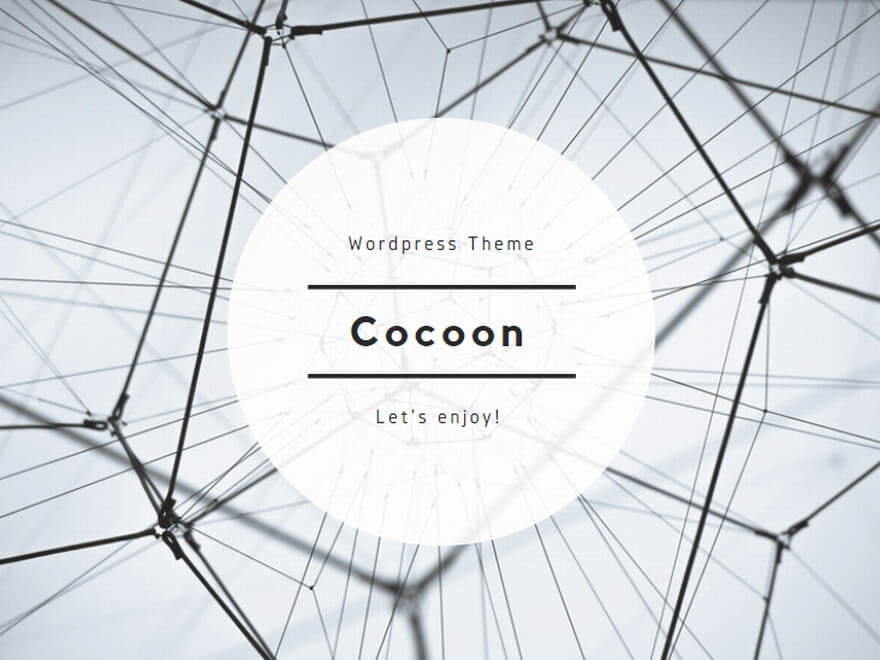編集者: 原田 かすみ日付: 2016.08.04
更新: 2022.01.21
スマホを利用している間に、スマホ本体のデータが徐々に溜まっていて、最後内部ストレージがいっぱいになってしまう場合はよくあるでしょう。常に写真を撮ったり好きなビデオを保存したり音楽をダウンロードしたりすれば、スマホ本体の容量はあっという間に不足になってしまいます。その場合、スマホのデータを消して容量を空けるしかありませんか。いええ、まだスマホの内部ストレージからSDカードにデータを移動して、空き容量を増やすことができます。iOSデバイスと違い、AndroidスマホはSDカードを搭載できます。SDカードを通じて、データは違うスマホの間に移動できます。これもAndroidのメリットと言えますね。
スマホ内部ストレージからSDカードへデータを移動すれば、もちろんSDカードを前もってスマホに挿す必要があります。SDカードがきちんとスマホに挿されていると確認できた場合、「設定」の「ストレージ」の中でSDカードが表示されます。スマホのみ所持する場合、アプリでもできますが、パソコンがあればiPhone管理ソフト「スマホ管理」でAndroidの内部ストレージとSDカードの間にデータを移動することが簡単にできます。
スマホのみで本体からSDカードへデータを移動する
パソコンを使わなくても、Androidはスマホ本体からSDカードへデータを移動する機能があります。スマホの「設定」の「ストレージ」をタップすれば、今のスマホ本体の容量使用状況を種類別で確認できます。

次に、「使用中の容量」などの選択肢をタップすればアプリ・画像・ビデオなどの具体的なデータを確認できます。ここで移動したいアプリをタップすれば、「外部SDカードに移動」が表示されます。ここをタップすれば、データは自動的にSDカードに移動されます。
注意:この方法はアプリのSDカード移動のみ対応しています。また、移動できないアプリもあります。その場合、アプリの「外部SDカードに移動」がタップできないようになります。また、逆転送してSDカードから内部ストレージに移動することもできません。

より便利にスマホ本体とSDカードの間に移動したいなら、Androidファイル管理アプリで移動してみましょう。「Yahoo!ファイルマネージャー」、「アストロファイルマネージャー」、「File Commander」などのアプリはよく使われますからお勧めします。ここで「File Commander」を例として移動方法を説明します。このソフトを起動すれば、スマホ本体とSDカードの容量が確認できます。

そしたら、「システムメモリ(本体)」をタップして、移動したいデータの右のマークをタップしてから「切り取って」(または「コピー」)をタップしてください。

次には、「外部SDカード」をタップしてから、移動されるデータの保存先に上部の「貼り付け」をタップしましょう。これで貼り付けが完了して移動したいデータがSDカードまで転送されました。

SDカードから内部ストレージへデータを移動したい場合もほとんど同じ、SDカードのデータを選択してから、内部ストレージを開いてデータを張り付けましょう。
PC経由でスマホ本体からデータをSDカードへ移動する
パソコンでAndroidスマホ本体からデータをSDカードへ保存したい、あるいはパソコンからデータをスマホのSDカードに移行したい場合、Android管理ソフト「スマホ管理」はお勧めします!このソフトを通じて、簡単にデータをPCからスマホを管理したりデータ移動したりすることができます。では、今すぐ「スマホ管理」の使用方法を紹介します!
1.AndroidスマホをPCと接続 まずは「スマホ管理」をダウンロードしてインストールしてください。次に、AndroidスマホをPCとUSBケーブルで接続してください。

2.Android本体からSDカードへ移動 Androidが認識されたら、左側のメニュー中のデータ種類を選んで、データを追加します。例えば写真タブから、PCの写真を「追加」ボタンで移動します。追加する際、SDカードに作成されたアルバムに追加したら、写真はSDカードに移動されます。

音楽や動画などのデータは、スマホに移行してから、アプリなどを併用してSDカードに移動させましょう。