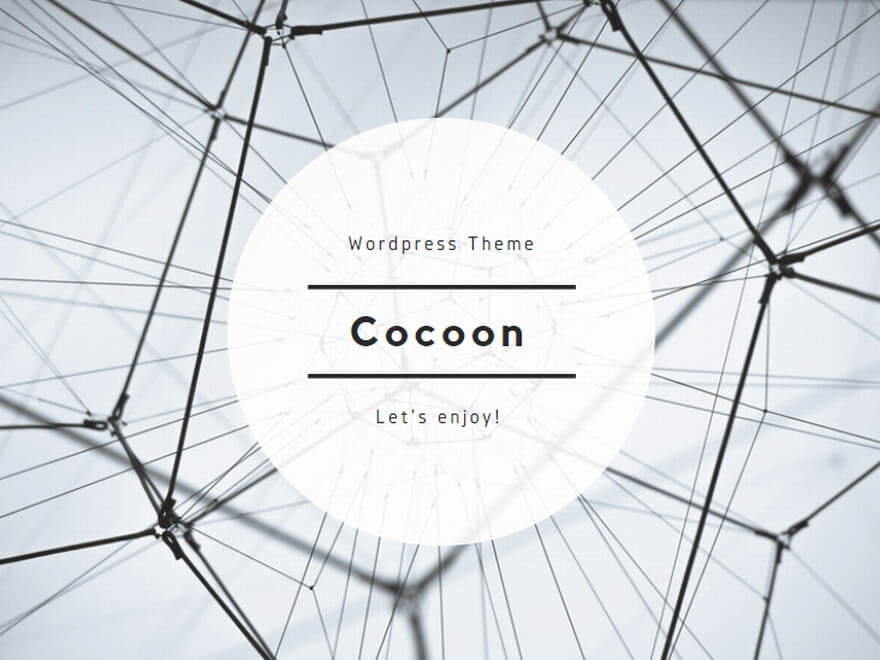編集者: 原田 かすみ日付: 2019.03.18
更新: 2022.01.21
テザリング(Tethering)とは、スマホの電波がある場所であれば、パソコンやタブレット、ほかのスマホにデータ通信量を利用させてネットに接続させる機能です。簡単に言えば、スマホ自体がモバイルルーターやWi-Fiとして使われるのです。ただスマホのスクリーンをタップするだけで通信データをほかの端末に共有することができるテザリングは、多くのAndroidスマホ・タブレットでは標準機能として搭載されています。
テザリング機能を通じては、スマホのデータ通信量を利用すればいつでもパソコンやiPadなどの端末でネットを使用できてとても便利です。Wi-Fiがない時、あるいは緊急時のネット接続には助かります。本文は、スマホのテザリングの基本知識から設定方法まで一気に紹介します。
パソコンやタブレットなどを使う時、Wi-Fiを利用してネットにつながる人が多いでしょうね。しかし、Wi-Fiは限られる場所だけ使えるものだし、一部の公共Wi-fiやフリーWi-Fiは多少危険性を持ちますので、使ってみたくてもやはり少し不安を抱きます。こういう時はテザリングの出番です。テザリングで、スマホをWi-FiあるいはWLANの発信源として、ほかのスマホやパソコンなどの端末に通信データを共有して、ネットにつながりましょう。
二、スマホテザリング機能のメリットとデメリット
テザリングのメリットと言えば、大体五つあります。
(1)持ち歩きができるのでいつでもどこでも使えます。
(2)わざわざ追加料金を購入しなくてもネットにつながることができるので、通信料金の面では負担が大きくなりません。
(3)スマホに搭載される機能で他のデバイスを利用する必要はありません。荷物が増えないので移動中は楽です。
(4)複数の端末に接続されることが可能です。
(5)多くのAndroidでは標準機能として搭載されているため、ほとんどの機種に接続することができます。「自分の機種に接続できるかな」という心配はいりません。
テザリングにもデメリット3つあります。
(1)データ通信を共有するため、スマホの通信量が増えます。そして、気づかないうちに「通信制限」がかかってしまう可能性もあります。ぜひ注意してください。
(2)スマホが通信データをほかの端末に共有すると、バッテリーの消費が前よりも速くなるかもしれません。それなら、スマホの使用時間が短縮になってしまいます。
(3)複数の端末が同一のスマホに接続すれば、通信速度が下がる恐れがあります
次には、主なテザリングの設定と操作方法を3つ説明したいと思います。
まずは、スマホ側の設定です。
「設定」>「無線とネットワーク」>「テザリング」までタップしてください。

開いた画面には、Wi-Fi、BluetoothとUSBテザリングの選択肢があります。ここでは、「Wi-Fiテザリング」をオンにします。

これでスマホ側の設定が完了しますが、注意したいことがあります。はじめてWi-Fiテザリングを使うときに、パスワードは自動的にできますが、覚えやすいものではないので、なじみのあるパスワードに変更することをすすめます。そして、知らない人に使われて悪用されないように、テザリングのパスワードをややハードルの高いほうに設定する必要があります。
パスワードの設定方法もここで説明します。
(1)テザリング画面の「Wi-Fiテザリング設定」をタップします。
(2)そうすると、こんな画面になります。ここでパスワードの変更を行います。また、ネットワーク名も変更できますので、好きな名前にしてもいいです。

それでは、パソコン側の操作を行います。デスクトップの右下の「Wi-Fi」のアイコンをタップします。

(3)続いて、接続先の一覧から自分の機種を探し出して、「接続」をタップします。

(4)パスワードを入力してから、「次へ」とタップます。
(5)接続完了すると、機種名の下に「接続済み」が表示されます。これでネットが繋がります。
(1)Bluetoothテザリングをオンにしておきます。

(2)Bluetoothテザリングを設定する時、パソコンとスマホ両方で「ペアリング」を行う必要がありますので、パソコン側のBluetoothをオンにして、「オン」の上の「Bluetoothまたはそのほかのデバイスを追加する」をクリックします。

(3) Bluetoothを選択します。

(4) 検索一覧からスマホを探し出して、機種名を確認した後、クリックします。
(5)パソコンとスマホの画面にペアリング番号が表示されますので、一致しているかを確認してから「接続」をクリックします。

(6)スマホ側も番号確認の上で、「ペア設定する」とタップします。

(7)接続が完了すると、インターネットが利用できるようになります。
USBテザリングが一番簡単な操作です。
(1)スマホ側でUSBテザリングをオンにしておきます。
(2)USBケーブルでスマホをパソコンに接続すると、自動的に検出されます。
(3)接続が完了すると、「デバイスの準備ができました」と提示されて、インターネットが利用可能になります。

USBテザリングはWi-FiやBluetoothと比べて、接続が切れる心配のない一番安心的な接続方法です。
テザリングを利用するには、キャリアごとにオプション料金がかかりますので、チェックを忘れないでくださいね。
(1)ドコモ
テザリングオプション料金はなし、無料です。
(2)AU
テザリングオプション料金は500円/月です。
(3)SoftBank
テザリングオプション料金はAUと同じで500円/月です。
パケット通信量が限られているので、通信量が契約容量の上限を超えたら、通信速度が制限される恐れがありますので、仕事の連絡や業務の処理に悪影響を与えます。だから、通信データの消費量を定期的にチェックしてください。
2.バッテリーの使用量に注意
テザリング通信を利用すると、複数の端末が同じスマホにつながりますので、バッテリーの消費量が増えます。頻繁にテザリングを利用する人には、ケーブルやモバイルバッテリーを常に身に着けるほうがいいです。
3.パスワードの安全性に注意
前文にも言っていますが、簡単なパスワードだと知らない人に使われやすいので、スマホの個人情報が漏洩してしまう可能性もあります。だから、ハードルの高いパスワードにしてください。
4.電波のよいところに使うべき
場所によって電波の強さも変わるので、必ず注意してください。もしスマホの電波が悪いなら、テザリングをしても通信速度も遅いままなので、できれば電波が届きにくい場所から良い場所に移動してください。
スマホの機種によって、テザリングが利用できない場合もあります。なので、テザリングを使う前に、接続できる機種なのかをチェックしておいてください。以下のページでキャリごとの対応機種が確認できます。
2.通信制限
テザリングを長く使っているうちに契約の容量を超えたらスマホ通信が制限されているかもしれません。その時には通信状況を確認してください。
3.テザリングが途切れる
Wi-Fiがオフになっていても、関連アプリで「強制的にモバイルデータ通信からWi-Fiへ切り替えようとする」ため、それがテザリングが途切れる原因となっています。なので、「設定」からWi-Fiをオフにしておきましょう。また、Wi-Fi接続に関するアプリなどもテザリングする前にオフにしてください。
4.スマホかネット環境が不安定
スマホ本体の不具合あるいは、ネット環境が不安定になってしまうことがありますので、スマホを再起動してリラックスさせてください。
5.パスワードの打ち間違い
大文字や小文字、数字などが混ざっている複雑なパスワードだと、打ち間違いでテザリングできない場合もありますので、接続確認の前、パスワードはちゃんと正しく入力しているのかをチェックしてください。
以上はAndroidスマホのテザリングについての説明です。テザリングは非常な便利な機能で、たくさんの場合に役に立ちますので、ぜひ使ってみてください。