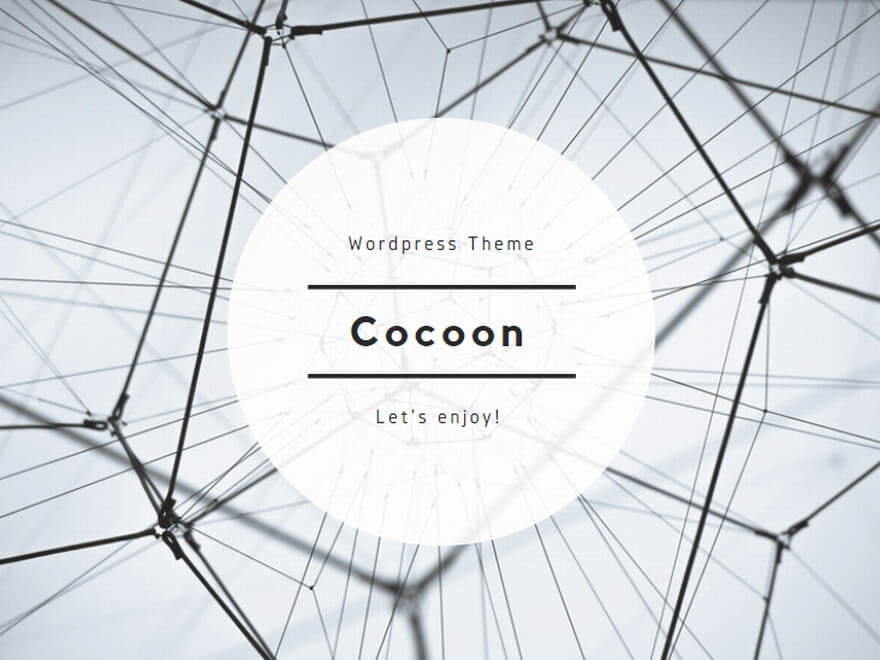編集者: 原田 かすみ日付: 2015.07.30
更新: 2022.01.21
大事なデータを無くさないよう、数多くのユーザーは定期的にiOSデバイスのデータをバックアップします。だが、パソコンのストレージが不足になることがありますね。iCloudもバックアップ容量の使用制限があります。それゆえ、古いバックアップファイルを定期的に削除することが必要となります。ここで、iPhoneのバックアップを削除する三つの方法を紹介したいと思います。
iTunesでバックアップを作成した場合、バックアップファイルはパソコンのどこかに保存しています。それを削除するにはフォルダを一つ一つ探していくのか?いいえ、そのままiTunesでバックアップファイルを削除することができます。
ステップ1:iTunesを起動してから、左上のボタンをクリックし、「設定」を選択します。

ステップ2:すると、下記の画面に入ります。「デバイス」をクリックしたら、画面にパソコンにあるバックアップがすべて表示されます。削除したいバックアップファイルを選択して、「バックアップを削除」をクリックします。

ステップ3:すると、以下のような削除確認のウィンドウが出てきます。「削除」ボタンをクリックすれば、削除できます。

もしiCloudでバックアップをとるなら、iCloud設定から削除することができます。ここはまずMacでの操作を紹介します。後はiOSデバイスでの操作を。
ステップ1:Macを起動した後、左上のリンゴのアイコンから「システム環境設定」をクリックします。

ステップ2:「iCloud」アイコンをクリックします。
![]()
ステップ3:すると、下記の画面に入ります。「管理」ボタンをクリックします。

ステップ4:左側にある「バックアップ」をクリックすると、右側ではiCloudにあるすべてのバックアップファイルが表示されます。その中で削除したいのを選択します。

ステップ5:「削除」ボタンを押すと、下の画像のようなメッセージが出てきます。そこで「削除」ボタンをクリックすれば完了です。。

多数のバックアップを削除する必要がある場合は、上記の操作を繰り返せばいいです。
上記の内容でiTunesでバックアップを削除する方法と、MacでiCloudバックアップファイルを削除方法を紹介しました。下記は、同じくiCloudのバックアップを削除するですが、今度は直接にiOSデバイスで操作します。
ステップ1:ホーム画面から「設定」をタップし、「iCloud」>「容量」>「ストレージを管理」を選択します。すると、下記の画面に入ります。すべてのiCloudバックアップファイルが表示されます。

ステップ2:削除したいファイルを選択すると、次の画面が出てきます。すると、「バックアップを削除」>「オフにして削除」をタップし、削除操作を確認します。

これでバックアップは削除されました。同時にiCloudのバックアップ機能もオフにされます。もうiCloudにバックアップしたくない方には好都合ですが、またiCloudにバックアップしたい方は、必ず「設定」でiCloud機能をオンにすることをお忘れなく。