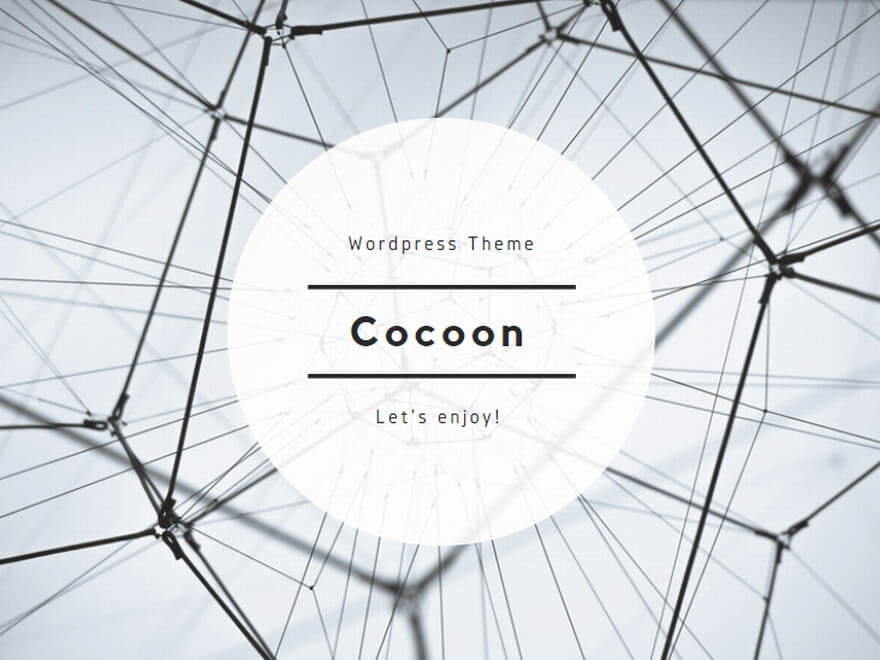編集者: 石橋 東雅日付: 2017.10.17
更新: 2022.01.21
Androidのファイルマネージャーとして、一番知らされているのはESファイルエクスプローラーというアプリです。Androidは基本的に独立なOSなので、パソコンみたいにファイルを管理することができます。その時で使われるのはファイルマネージャーアプリです。ここで、ESファイルエクスプローラーの使い方について紹介しましょう。
Google Playからインストールする
多くのアプリと同じく、ESファイルエクスプローラーはGoogle Playからインストールできます。

Google PlayでダウンロードできるアプリはGoogle公式によってチェック済みなので、ウイルスなどの心配はありません。
ESファイルエクスプローラーの基本的な使い方
アプリを起動した後、表示されるのはこの画面です。
左上のメニューボタンをタップすれば、メニューが表示されます。

スマホ内のファイルを管理する場合、「ローカル」をタップします。ローカルというのは、ネットワックと相対的に、スマートフォン内部のストレージということです。例えばパソコンの場合、ローカルはパソコンのハードディスクの保存領域などです。

「ホーム」をタップすると、アプリのトップ画面に戻ります。
「端末」をタップすると、スマホのルートフォルダー(一番上の階層)に移動します。
「ダウンロード」をタップすれば、最近ダウンロードしたファイルのフォルダーに移動します。
「内部ストレージ」をタップすれば、スマートフォン本体のストレージ領域に移動します。
「外部ストレージ」をタップすれば、SDカードのストレージ領域に移動します。場合によって、USBディスクに移動するパターンもあります。
「ライブラリ」とは、写真、音楽、映画、ドキュメントなどを分類して管理する機能です。例えば「写真」をタップすると、文字通りに、すべての写真が表示します。ここで便利にメディアファイルやドキュメント、アプリを管理できます。

「ネットワック」とは、ネットワックでほかの端末で保存されているファイルにアクセスします。例えば、自分のパソコンで映画を共有すると、同じ無線ネットワークの下で映画をESコントローラーで再生できます。
スマホで「スキャン」をタップすれば、ネットワックで共有ファイルを提供している端末を検索できます。アクセスしたい端末を選択し、設定されたユーザー名とパスワードを入力すればいいです。

「リモートマネージャー」はその逆に、パソコンからスマホのファイルにアクセスする機能です。リモートマネージャーをオンにすると、スマホ画面で表示されるftpアドレスを入力すれば、スマートフォンのファイルを便利でパソコンにコピーできます。

主な機能は以上ですが、ESコントローラーはほかにもいろいろな機能が揃っています。例えば、アプリの管理、ファイルやキャッシュのクリーニング、端末間でファイルの転送など、便利な機能があります。この一つのアプリをインストールすれば、なんと十数個のアプリ相当の機能を利用できるかもしれません。