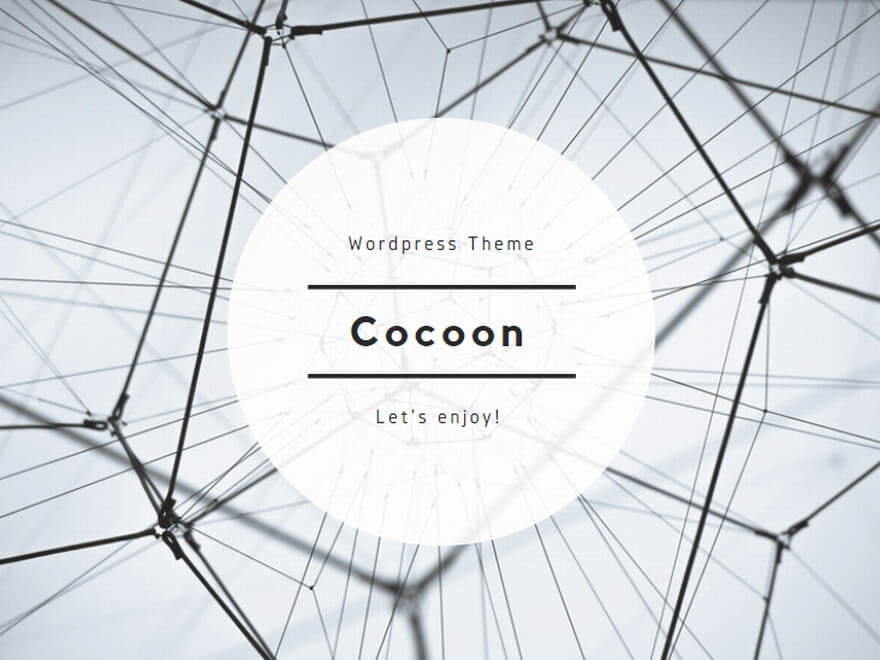本ページのfaqを通じて、よくある質問、遭遇した問題を素早く解決しましょう。
Androidデータ復元に関するよくある質問は以下のとおりです。
録画したビデオの再生がとぎれとぎれになっています。
PCのパフォーマンスやプログラムの配置が動画のキャプチャーに強く影響を与えるため、問題を解決するには次の操作を行ってください。関連項目をリセットするには、[環境設定]> [出力]に移動してください。以下のようにいくつかの設定を行います。
1.ビデオ フォーマットを[MP4]にしてください。
2.動画コーデックを[H264]にしてください。
3.フレームレートを[20fps]にしてください。
4.品質を[高]または[中等]にしてください。
設定を完了しましたら、再度録画を試みてください。
PCのマイクは正常に作動しているのに、FonePaw PC画面録画でマイクの音声を録音できません。
マイクが正常に動作していることにも関わらずマイクの音声をFonePaw PC画面録画で録音できない場合、以下のことを確認してください。
(1)ご利用のPCが既定のオーディオデバイスを使用していることを確認してください。
FonePaw PC画面録画は、PCの既定のオーディオデバイスを使って音声を録音・再生します。そのため、音声設定を確認し、ご利用のPCは既定の再生・録音デバイスを使用していることをご確認ください。
タスクバーのスピカーアイコンを右クリックして、[再生デバイス]を選択します。これでPCの[サウンド]設定を開くことができます。
[再生]と[録音]タブをチェックして、既定のデバイスが選択されていることを確認します。例えば、スクリーンショットのように、既定のデバイス「Conexant SmartAudio HD」を使って再生・録音しています。
(2)既定のデバイスが異なるアプリケーションで使用できることを確認してください。
他のアプリケーションが既定のオーディオデバイスを使用している可能性があります。サウンド設定項目を再設定して、FonePaw PC画面録画がオーディオデバイスを使用できるようにすることができます。
[サウンド]設定を開きます。[録音]をクリックして既定のデバイスを選択します。[プロパティ]をクリックします。
[詳細]タブをクリックします。 [アプリケーションによりこのデバイスを排他的に制御できるようにする]をにチェックを入れます。そして、[OK]をクリックしてください。 。
(3)オーディオドライバーをアップデートします。
[デバイス マネージャー]を起動します。[サウンド、ビデオ、およびゲーム コントローラー]で、サウンドドライバーを見つけます。スピーカーを右クリックし、[ドライバの更新]をクリックします。次にマイクを選択してドライバーを更新します。
それでも問題が解決しない場合、弊社サポートチームまでにお問い合わせください。
録音された私の声(マイクの音)がおかしいです。どうしてですか?
Windows
FonePaw PC画面録画(Windows版)を使用している場合は、以下の方法で歪んだ音を修正する必要があります。
より高い音質を選択する:ホームページで、3行のアイコンをクリックして「環境設定」を選択します。[出力]> [音質]に移動します。[無損失]または[最高]を選択します。
オーディオチャンネルを設定する:同じく[環境設定]>[出力]を開き、音質の下にある[サウンドダイアログを開く]をクリックします。 再生デバイスの下で、既定のデバイスを選択し、スピーカーの[構成]を開きます。[スピーカーのセットアップ]で、オーディオチャンネルを[ステレオ]に設定します。
より高品質のレートとビットの深さを選択する:[環境設定]> [サウンドダイアログを開く]の順に選択します。[録音]タブで、既定のデバイスを選択して[プロパティ]をクリックします。 [詳細]タブで、高品質のレートとビットの深さを選択します。
オーディオドライバーをアップデートする:[デバイス マネージャー]を起動し、オーディオドライバーを選択して、右クリックで[ドライバの更新]を選択してください。
Mac
FonePaw PC画面録画(Mac版)を使用している場合は、以下の方法で歪んだ音を修正する必要があります。
オーディオ拡張機能を変更:サウンドアイコンの隣のドロップダウンメニュー(3行のアイコン)をクリックして、利用可能のオーディオ拡張機能を変更してみてください。また、音量も改めて調整してみてください。
それでも問題が解決しない場合、弊社サポートチームまでにお問い合わせください。
ショットカットキー(ホットキー)を設定するには?
Windows版:3行線のメニューボタンをクリックして、[環境設定]を開きます。[ホットキー]タブをクリックすれば、ショットカットキーを自由に設定できます。
Mac版:パネルの右上にある歯車アイコンをクリックして、[一般]タブでホットキーを設定できます。
録画完了後、録画した動画ファイルを確認するには?
Windows版:[動画レコーダー]または「音声レコーダー」の右上に「より多くの設定」から、[出力設定]をクリックします。[出力ファイルの保存先]から動画を確認できます。
また、メインパネルの左下にある[録画履歴]から録画データを確認できます。
Mac版:メインパネルの右上の四角ボタンから、録画履歴を確認できます。
また、動画の出力先は環境設定から変更可能になっております。