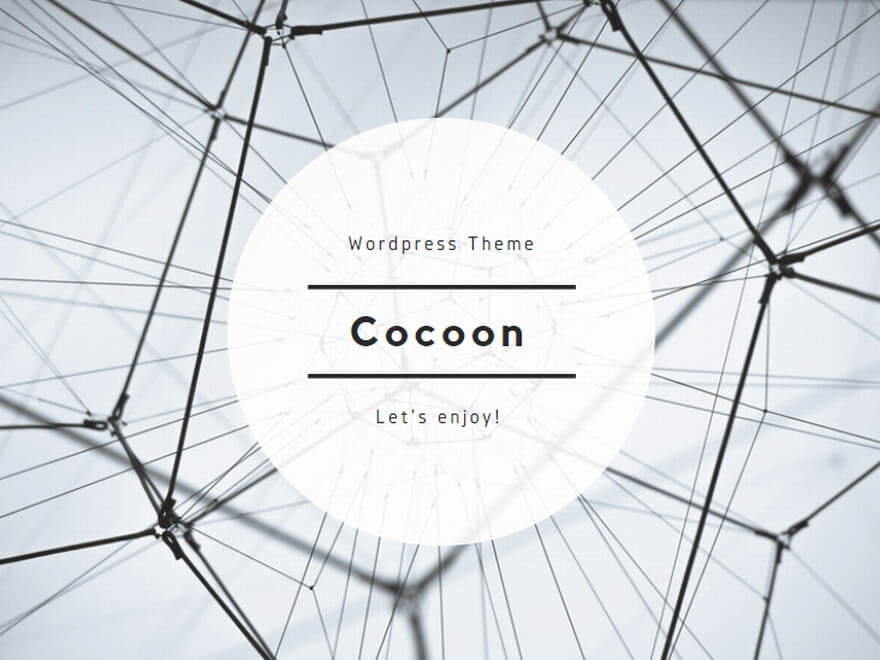編集者: 橋本 学日付: 2019.02.14
更新: 2022.01.21
IPhone X以降のiPhone機種では、顔認証(Face ID)という機能が搭載されています。その機能を使えば、iPhoneに視線を向けるだけで、ロック解除/購入認証/アプリサインイン等の操作が簡単に済ませることができます。
もし古い型番から突然新型iPhoneに乗り換えたら、この機能の使い方がよくわからない可能性もありますので、今日のこの記事で、皆さんにiPhoneでの顔認証機能の使い方や設定方法等を説明させてください。
True Depth カメラを搭載されているiPhone X以降の機種では、以下の手順でFace IDをオンに設定することができます。設定する前に、カメラと自分の顔が他のものに覆われていないように確認してください。
1.「設定」を開いて、そこで「Face IDとパスワード」を選択します。パスワード入力ボックスが表示される場合は、パスワードを入力してください。そして、「Face IDを設定」にタップします。
2.iPhoneを縦持して、前面カメラを自分に向けて「開始」をタップします。
3.表示されるフレームの中に顔を収まるようにして頭をゆっくり動かしてください。円を描くように少しずつ動いて、最初のFace IDスキャンが終わったから「続ける」をタップして進みます。
4.もう一度、ステップ3を繰り返してスキャンします。
5.「完了」をタップします。

1.顔認証を設定したら、ロック状態のiPhoneのスクリーンにタップしてスリープを解除します。
2.iPhoneを縦持って、顔を画面に向いてください。
3.画面上部表示される錠のアイコンが開錠状態になった後、スクリーン下部から上にスワイプすると、ロックを解除できます。
(2).購入認証
Face IDで買い物の購入認証をするには、Apple Payを使う必要があります。認証手順に入る前に、まずはApple Payを有効にしてください。
1.Apple Pay対応のお店で決済する時、サイドボタンをダブルクリックしてApple Payを起動します。メインカード以外のカードで支払いする時はメインカードをタップしてから選択します。
2.iPhoneに顔を向けて、顔認証を行います。
3.iPhoneの上部を非接触型リーダにかざします。チェックマークと「完了」が表示されるまで待ってください。
4.アプリ内で内容を購入するか、Webサイトから購入する時は「Apple Payで購入」を選択します。
5.サイドボタンをダブルクリックしてから顔認証します。チェックマークと「完了」が表示されたら購入完了です。

(3).サインイン時の認証
Touch IDでサインインできるアプリは顔認証でサインインすることもできます。対応アプリは「設定」>「Face ID とパスコード」>「その他の App」の順で開くメニューから確認できます。それらのアプリに顔認証でサインインするには、以下の手順を従ってください。
1.アプリを起動して、サインイン画面に入ります。
2.確認画面が表示される場合は、アプリのユーザー名、そしてパスワードの使用許可を取ります。
3.iPhoneに顔を向けてアプリにサインインします。

(4).Safariでパスワードの自動入力
Safariで保存済みのWebサイトのサインイン情報を自動入力したい人は、まず「設定」>「Face ID とパスコード」>「Safari自動入力」の順でこの機能をオンにしてください。そしてSafariを起動して、サイトをアクセスします。ログイン画面が表示されるとキーボードに表示されるユーザー情報をタップして、Face IDで認証してからパスワードを自動入力することができます。
以上ではiPhone X以降のTrue Depth カメラが搭載新型iPhoneの顔認証機能、Face IDの設定方法と主な使い道の紹介でした。もしこの機能を使ってみる気があったら、どうぞ手順に沿えて、より便利なアンロックと支払い認証を試してみてください。