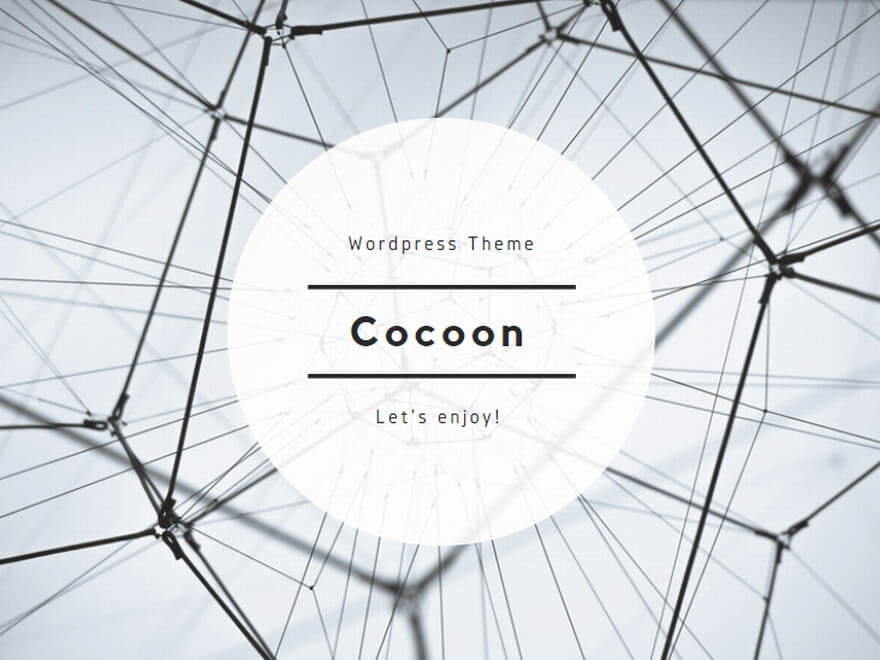編集者: 石橋 東雅日付: 2017.01.24
更新: 2022.01.21
スマホで写真をたくさん撮ったりネットから携帯にダウンロードしたりしているなら、容量不足になって、スマホの動作を遅くさせます。その場合、一部の写真をほかの場所に移動して容量の空きをするほうがいいです。
でも、撮った写真をパソコンなどのところに移せば、自由に閲覧することには不便ですので、Androidスマホを利用している時、スマホの写真を搭載したSDカードに転送することはお勧めです。大容量のSDカードならば何千枚の写真が保存できて、スマホの間に写真を移動することにはとても便利なため、アプリやソフトで定期的にスマホ本体とSDカードの写真を整理・移動してみましょう。
本記事は二つの方法でスマホ本体とSDカードの間に移す方法を紹介します。スマホだけ手元にある場合、「File Commander」で写真を移すやり方と、パソコンを利用して、「スマホ管理」でスマホとSDカードの写真を移動する方法です。
スマホのみで本体からSDカードに写真を保存する仕方
「File Commander」はスマホのファイルを管理する専門的なアプリです。スマホ内部ストレージとSDカードの写真保存にも対応しています。本アプリのほかに、「アストロファイルマネージャー」、「Yahoo!ファイルマネージャー」などのツールも携帯のファイル管理には役に立てます。

「File Commander」を起動すれば、スマホ本体とSDカードの容量を確認できます。
システムメモリ(つまりスマホ本体)からSDカードに写真を移す場合、「システムメモリ(本体)」を開いてから、移動したい写真の右側のマークをタップして、「切り取って」(または「コピー」)を選択しましょう。

続けて、「外部SDカード」を選んで、写真の保存先を決めてから、画面上部の「貼り付け」をタップしてください。貼り付けた写真は指定したところに保存されます。

SDカードの写真を内部ストレージに移動する際、SDカードの写真を選択してから、内部ストレージをプレビューして、決めたところに張り付けます。ファイルではなくてフォルダの形式で写真を移動してもいいです。
PC経由でスマホからSDカードへ写真を移動するやり方
PCで写真をスマホ本体からSDカードに写真を移動する方法は簡単です。USBケーブルでスマホをパソコンと接続すれば、SDカードとスマホのファイルは普段分けて表示されます。自分の移動したい写真を選択してから、目標先へペーストすればいいです。
でも、大量のファイル中目標の写真を探すことは少々面倒くださいです。その時、便利な「スマホ管理」ソフトを使ってみてはどうですか?これからは本ソフトで内部ストレージとSDカードの間に写真を移すやり方を説明します。
ステップ1 AndroidスマホをPCと接続
「スマホ管理」をPCにインストールしてから、AndroidスマホをUSBケーブルでパソコンとつないでください。

ステップ2 写真をSDカードへ移動
スマホが識別されてから、左メニューの「写真」をクリックすれば、スマホの本体とSDカードの写真を確認できます。次には、SDカードで作られた写真のアルバムを探して移しましょう。一般的にはDCIM、Photo、Albumなどのところに保存されます。移動したい写真を追加ボタンで追加します。もちろん、フォルダの形式で中の写真を移すことも可能です。