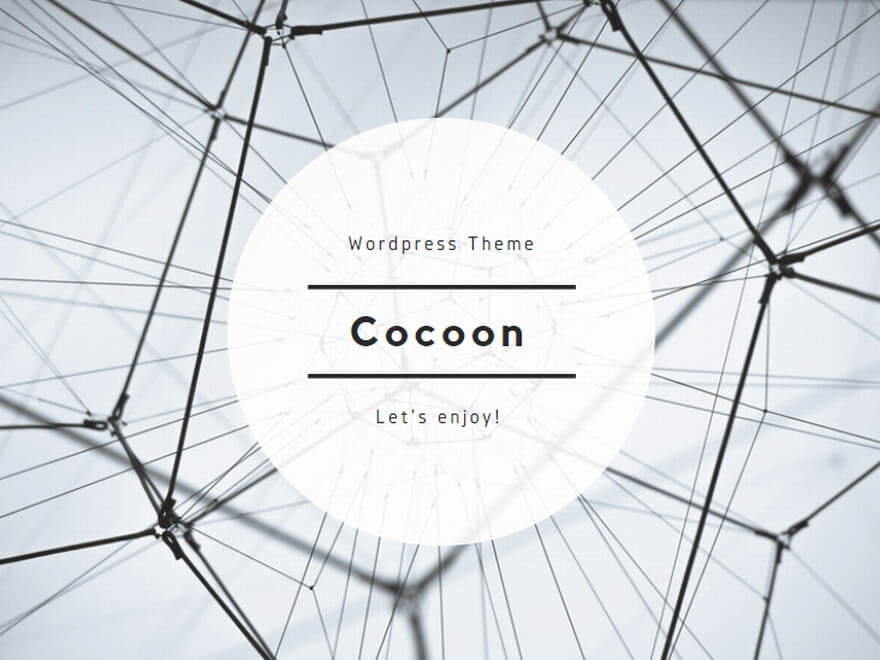編集者: 橋本 学日付: 2018.12.05
更新: 2022.01.21
Windows PCやMacのハードディスク、もしくは外付けHDDに保存される写真ファイルをまとめて整理する時、大事な写真を間違えて削除してしまったことはありますか?大切な思い出を含んでいる画像が紛失された時、それを取り戻したいのは当然です。ではこれから、WindowsもしくはMac PCで失った写真を復元可能の方法を一つ紹介します。
紛失写真ファイルを復元する手順
写真紛失に悩んでいるパソコンユーザーの皆さんに、こちらの「データ復旧」がお役に立てるかもしれません。このソフトの操作はパソコン初心者でもわかるほど簡単で、ハードディスク、又は他の記憶装置をスキャンして、消えた写真ファイルを検出、復元することできます。
1.まずは「データ復旧」をパソコンにダウンロード・インストールしてください。ここで注意すべきのは紛失データを上書きしないことです。復元したい写真ファイルが保存してるドライブにデータの書き込みを避けて、別のドライブにインストールするのがおすすめです。インストール完了後ソフトを起動し、ファイルタイプの選択画面で「画像」にチェックを入れて、ドライブを選んでから「スキャン」を押して検索に入ります。

2.そして、選択されたドライブから画像ファイルの検索が始まります。最初のスキャンモードがクイックスキャンで、ファイルが検出出来ない場合ディープスキャンに入ることになります。スキャン中にはシステム資源が結構占用しますので、パソコンの動きが重くなるかもしれませんが、途中で用事が出てパソコンを使う必要があると、「一時停止」でスキャンを中断して、普通にパソコンを使えます。

3.検索終了後、画像ファイルが拡張子別でリストされます。普段画像にちゃんと名前の付けていたら簡単に検索バーで特定な画像ファイルを検索出てくるが、そんな習慣がない方はプレイヤーウインドウの右上にある三つの表示形式チェンジボタンの中に真ん中の「一覧」を押してください。そうすれば画像ファイルを作成日時と変更日時の先後によて並び替えて、サムネイルも見えますので、より簡単に復元したい写真ファイルを見つけられます。

4.ダブルクリックで写真ファイルを確認したあと、「リカバリー」ボタンをクリックしてください。すると復元先選択ウインドウが出てきます。そこで復元先を指定して、リカバリーを始めましょう。

5.リカバリー完了の通知ウインドウが表示されると、復元完了ということです。そのままソフトを閉じることも、リカバリー完了通知ウインドウから直接に復元先にアクセスすることもできます。

「データ復旧」にはMac版もあります。操作はWindowsと少し違いますので、Macユーザーは以下の写真復元手順をご参考ください。
1.まずはダウンロードされる最新のdmgインストールパッケージによって、「データ復旧」をMacにインストールしてください。メインウインドウでは三つの機能が選択できるが、Macの画像を復元するためには「Macデータ復元」を選んで進みましょう。

2.次のステップはWindows版と同じです。データタイプの選択に「画像」をチェックし、ハードディスクもした後「スキャン」ボタンを押して進みます。

3.選択されるドライブから画像を検索する途中ではMacの動きが遅くなるかもしれないが、必要があるときは「一時停止」で検索を一時的に中断して、用事が済んだら引き続けてもいいです。

4.検索が終わったら、検索結果の中に復元したい写真を見つけて、プレビューして中身を確認することもできます。リカバリーする手順も大体Windows版と同じ、「リカバリー」ボタンを押して、復元ファイルの保存先を指定すればいいです。

以上はWin/Mac PCにも対応可能、データ復元専用ソフト「データ復旧」の使い方の紹介でした。大切な写真をうっかりして削除して、或いは他の原因で画像を失って、復元したいならば、どうぞソフトをダウンロードして、使ってみてください。もし役に立てれば、このソフトに興味があるかも知れない人にも本記事をシェアしてください。