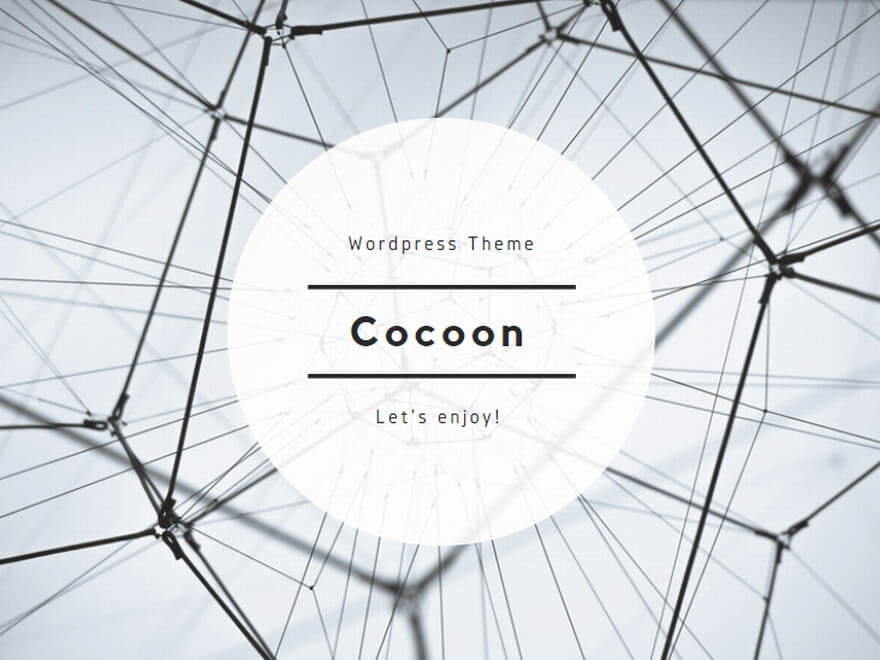編集者: 原田 かすみ日付: 2019.04.25
更新: 2022.01.21
プロジェクトを立ち上げたり、優れたプレゼン動画を作成したり、ソフト解説ビデオを録画したりするために、画面録画ソフトは広く使われています。MacではQuickTimeを使って画面を録画することができますが、QuickTimeはオーディオと画面を同時にキャプチャーすることはできません。ということで、MacBook Air・ProやiMacで音声と画面を同時にキャプチャーしたければ、「FonePaw PC画面録画」は役に立てます。
Macに最適な「FonePaw PC画面録画」
「PC画面録画」は使いやすいMac画面キャプチャーソフトとして、Mac OS X 10.9及び以降のバージョンを搭載しているMacに対応します。スクリーンキャスト(画面録画)やスクリーンショットの機能が搭載しているだけでなく、MacスクリーンとWebカメラの画面を同時に録画することもできます。この便利かつ強力な録画ソフトは注釈用の編集ツールも搭載しているため、ユーザーは注釈を追加することで自分の動画をより直感的かつ魅力的にすることができます。
次の手順に従って、Macの画面を録画してください。
1、「FonePaw PC画面録画」をダウンロードして起動する
「ダウンロード」ボタンをクリックして、Mac画面用アプリをMacにダウンロードしてください。
次には、「FonePaw PC画面録画」を起動して、録画画面の範囲を調整します。

注:録画する前には、録画中のホットキー、マウスカーソルの表示と非表示、秒読み(カウントダウン)の表示などを設定できます。歯車の「環境設定」ボタンを押して、以下の画面で設定してください。

2、「REC」をクリックして録画する
録画エリアと音量を調整した場合、「REC」を押してMac画面のキャプチャを始めます。Mac画面をキャプチャーする時に、鉛筆のアイコンを押せば画面に注釈を追加できます。カメラのアイコンを押してMac画面のスクリーンショットを撮ることもできます。「FonePaw PC画面録画」は多種類な機能がありますので、録画する時にはぜひ活用してください。

3、録画履歴で録画したMac画面動画をチェックする
Macの画面録画やスナップショットを停止すると、作成されたMac画面動画や画像は保存されます。次にはソフトの「録画履歴」ボタンを押して履歴から録画されたものを確認できます。チェックマークを付け対象のフォルダをプレビュー、共有、削除、または開くことができます。

Macの画面をキャプチャーするのは考えるよりも簡単なことですので、お好みに合わせて「FonePaw PC画面録画」の環境設定を調整して、ユニークなMac画面動画を録画・作成してください。
「FonePaw PC画面録画」の長所:
1、ユーザーはMacでWebカメラと音声と共に画面を録画することができます。
2、音声或いはWebカメラ動画のみの録画・録音も対応しています。

3、ホットキーで画面の動画や画像をキャプチャすることもできます。
4、リアルタイム編集に対応し、録画中に注釈を追加することができます。
5、録画中にはいつでもスナップショットを撮ることができます。
6、ビデオと画像をMP4とPNGなどのファイル形式で出力することができるので、録画したビデオがMacだけではなく、他のデバイスにも再生できます。
7、録画したビデオや撮ったスクリーンショットをTwitter、Facebookなどにアップロードすることができます。

8、無料版にも録画時間の制限はありません。
9、広告なし。ポップアップウィンドウや透かしが入らないので録画を妨げません。
10、適正価格で強力な機能が提供されます。
「FonePaw PC画面録画」の短所:
1、パソコン(Windows・Mac)にしか適用しません。
2、録画前にはWebカメラをオンにしてから、Webカメラを画面と一緒に録画することができますが、録画中にはWebカメラをオンにすることができません。