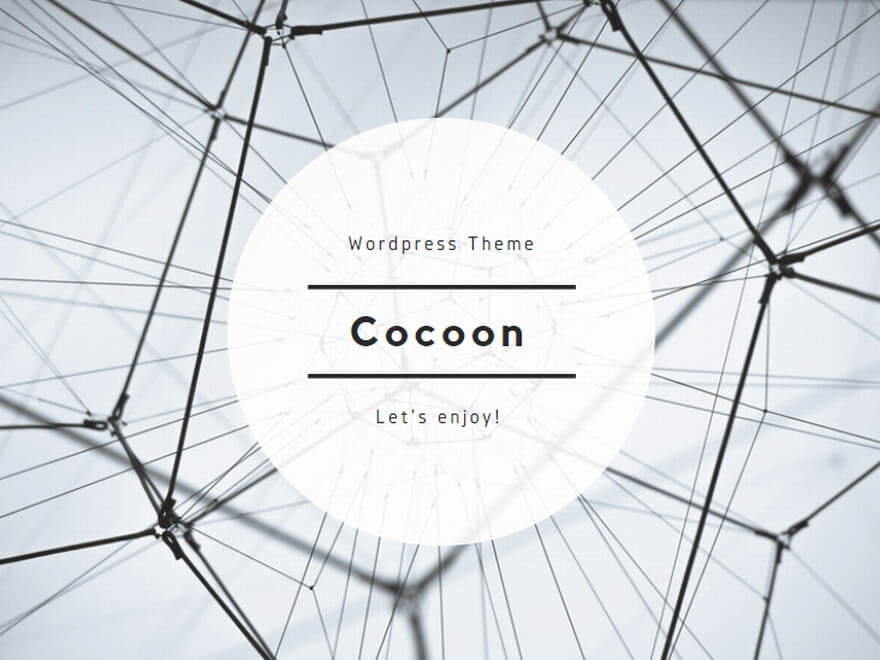編集者: 石橋 東雅日付: 2017.06.15
更新: 2022.01.21
アンドロイドデバイスをルート化するのは、つまりAndroid端末の最高権限を取得する操作です。市販のAndroid端末はルートされていないので、普通に使えますが、何かシステム層で複雑な操作がしたい場合、ルート化が必要になります。
例えば、普通のスマホでは、ブロートウェアを削除することができません。しかしルート化されているスマホなら簡単にできます。ルート化したこそ使えるシステム管理アプリで、スマホの動作を軽くすることも可能です。需要があれば、カスタムROMを焼くこともできます。
ルート化する操作は複雑でしたが、今はソフトを使って、自動的にスマホをルート化する操作が可能になります。アンドロイドスマホをルート化したいなら、Root Geniusという無料ルート化ソフトをおすすめします。ワンクリックでできる操作はとても簡単ですし、安全でアンドロイドデバイスをルート化できます。
アンドロイドデバイスをルート化する操作はリスクが伴っていますが、適切なツールで、手順を従って操作すれば、問題はありません。ルート化が失敗しても、回復する方法がありますので、心配しなくてもいいです。
注意:1.ルート化が失敗したら、データが失ってしまう場合があります。なので、ルート化する前に、重要なデータをバックアップしておきましょう。2.ルート化する操作はバッテリー残量が50%以上で実行しましょう。
ルート化する前の準備:
1.スマホをバックアップしてください。大切なデータなら尚更です。2.ルート化することには、キャリアやメーカからのアフタケアなどが無効化される場合があります。自己責任でルート化してください。
Root Geniusでスマホをルート化する方法
ステップ1.Root Geniusをダウンロードし、インストールします。
インストールが成功したら、アンドロイド端末をパソコンに接続しましょう。

ステップ2.アンドロイドのUSBデバッグをオンにします。
Android 2.3以前の場合:
「オプション」>「アプリケーション」>「開発」>「USBデバッグ」の順にタップします。
Android 3.0から4.1までの場合:
「オプション」>「開発オプション」>「USBデバッグ」の順にタップします。
Android 4.2以後の場合:
「オプション」>「デバイスについて」「ビルド番号」を連続して七回押す>「前へ」>「開発オプション」>「USBデバッグ」の順にタップします。

ステップ3.USBデバッグが成功にオンにされたら、ソフトがアンドロイドデバイスを認識できるはずです。すると、「Root Now」をクリックするだけで、ルート化が自動的に始まります。しばらく待つと、ルート化が完了されます。成功の場合、「You’ve got root access」のメッセージが表示されます。

以上で、Root Geniusでアンドロイドデバイスをルート化する方法を紹介しました。ルート化以外、Root Genius でROMを焼くこと、スクリーンロックを解除することやアプリを削除することもできます。いずれの操作も簡単にできますので、ぜひこのソフトをダウンロードして試しましょう。