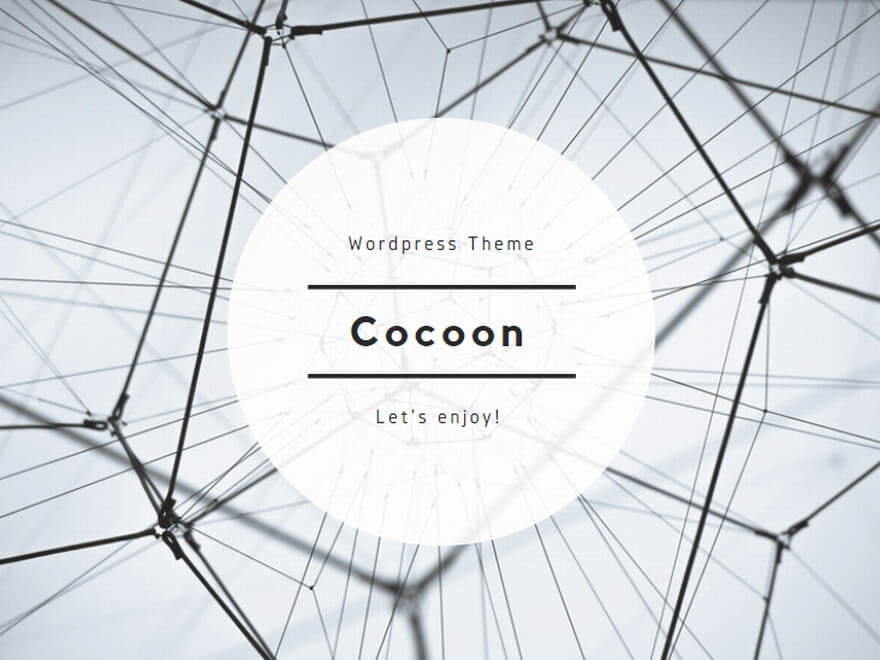編集者: 橋本 学日付: 2019.03.13
更新: 2022.01.21
自作ビデオに曲をつけたり、スマホの着メロを作たり、ラジオ放送の内容をトリミングしたり、日常生活には色々な時にMP3等の音楽・音声ファイルを編集する必要があります。そこで、一番便利の音楽ファイル編集ツールは一体なんでしょうか?
本記事では、2つの使い勝手がいい音楽ファイル編集サービスを推薦したいと思います。その中にご自分の需要に応じるのを選んで、音楽ファイルを編集・トリミング・カットしてみましょう。
ネットサービスの「オンラインMP3カッター」を利用すれば、ソフトインストール不要でMP3形式の音楽を編集することができます。
1.まずはサイトにアクセスしてください。ホームページの真ん中の「ファイルの選択」ボタンを押すと、パソコンに保存されたMP3ファイルをアップロードできます。又はドラッグ&ドロップのやり方で音楽ファイルを追加することもできます。

2.MP3をアップロードする為かかる時間の長さはネット回線の速度とファイルのサイズによって決まっています。偶にアップロード出来ない状況にあったら、少し時間を置きてからもう一度試してください。

3.アップロード済みのMP3ファイルを即座にトリミングできます。両側にあるマーカーをドラッグするだけで、音楽をカットできます。左下の再生ボタンでトリミング効果をチェックして、問題がなければ右下の「保存」をクリックしましょう。そして編集済みのMP3(又は右下のメニューからほかの保存形式を選ぶ)をダウンロードします。

MP3以外の音楽ファイルを編集したい、又は一度で大量な音楽ファイルを編集したいならば、オンラインカッターでするのはあまり便利ではありませんね。Windows又はMacのパソコンで音楽を編集したいならば、「スーパーメディア変換」の出番です。
1.まずは提供元から「スーパーメディア変換」をダウンロード・インストールしてください。起動されたソフトのメイン画面で「ファイルを追加」ボタンを押すと、簡単にパソコンに保存された音楽ファイルを編集リストに追加できます。一度に複数のファイルを追加することも可能です。オンラインサービスと違って、アップロードの手間がないので時間も省けます。

2.追加された音楽ファイルを編集するには、「カット」ボタンを押してください。編集ウインドウの中に、両端にある二つのマーカーを使って、音楽ファイルを数セグメントにトリミングできます。これで音楽ファイルの中に要らない部分をカットして、好きな部分のみ保存することができます。

3.トリミングによって、短縮されたセグメントはメイン画面で確認できます。音楽ファイルの出力先、出力形式や音質等の設定はメイン画面下部にあるボタンで設定することが可能です。全てを設定済んだら、「変換」ボタンを押してください。

以上紹介された二つの音楽編集方法は如何ですか?お好みの方法を選んで、自ら音楽ファイルを切り取って見てみましょう!ほかの効率がいい音楽編集方法があれば、ぜひコメントの形で皆さんと一緒にシェアしてください。